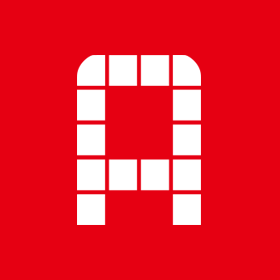사진부터 카톡 대화 백업까지, 신규 스마트폰 교체 꿀팁
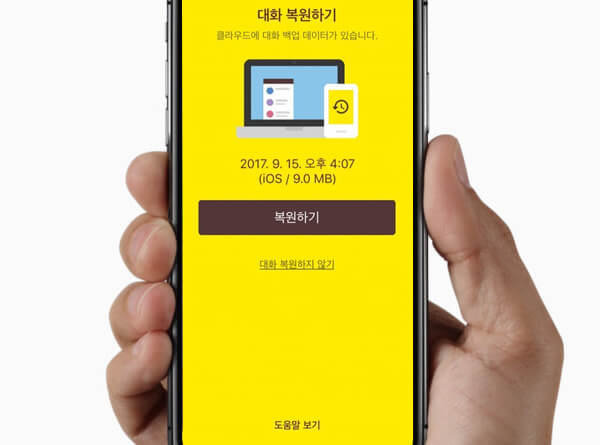

새로운 스마트폰을 구입했을 때, 가장 먼저 해야 할 일은 무엇일까? 아마 많은 사람들이 '데이터 이전'이라고 답할 것이다. 스마트폰 안에는 사용자에 대한 수많은 정보가 들어있기 때문에 데이터를 안전하게 옮기는 것은 매우 중요한 일이다. 그렇다면 스마트폰의 데이터를 어떻게 하면 쉽고 빠르게 새 스마트폰으로 옮길 수 있는지 알아보도록 하자.

삼성: 스마트 스위치
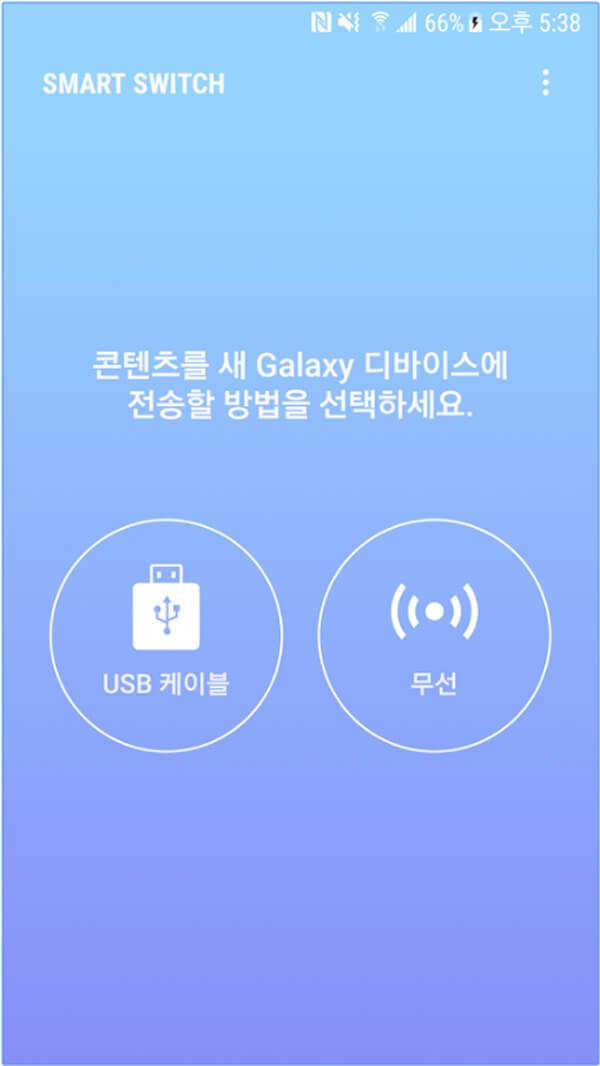
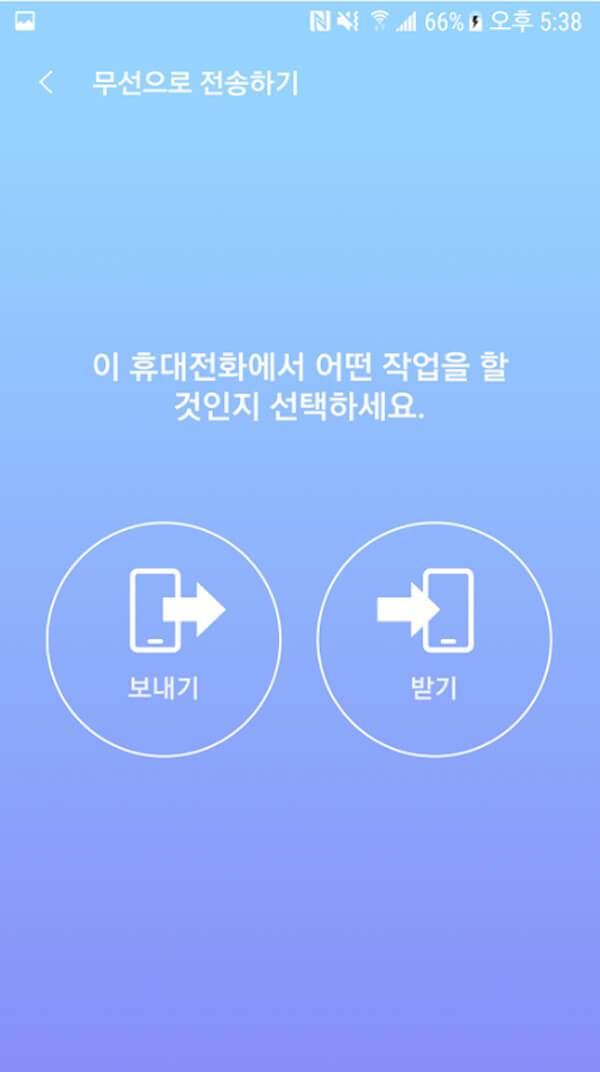
새로운 스마트폰으로 갤럭시노트8을 구입한다면 삼성 스마트 스위치 앱을 이용해 연락처, 문자메시지, 음악, 사진, 일정, 디바이스 설정 등의 데이터를 옮길 수 있다. 이전에 안드로이드 스마트폰을 사용하고 있었다면 디바이스끼리 무선으로 연결하거나 충전 케이블, USB 커넥터 등을 이용해 안드로이드 디바이스를 갤럭시노트8에 유선으로 연결해 데이터를 전송할 수 있다. 단 무선 연결은 안드로이드 4.0 이상, 유선 연결은 안드로이드 4.3 이상에서 가능하다고 하니 데이터를 옮기기 전 안드로이드 버전 확인은 필수다. 한편 아이폰 사용자들은 iOS 5.0 이상일 경우 iOS 디바이스 케이블이나 USB 커넥터를 이용해 아이폰을 갤럭시노트8에 유선으로 연결해 데이터를 전송할 수 있으며, 아이클라우드나 아이튠즈를 이용해 데이터를 전송할 수 있다.


스마트 스위치 앱을 켜고 디바이스를 연결했다면 어떤 콘텐츠를 옮길 것인지 선택하자. 상단에 데이터가 완전하게 전송되기까지 소요되는 시간이 나타나며, 몇 분 동안 기다리면 '완료했습니다'라는 문구와 함께 총 데이터 크기와 상세정보를 확인할 수 있다.
애플: 무브 투 iOS / 아이클라우드
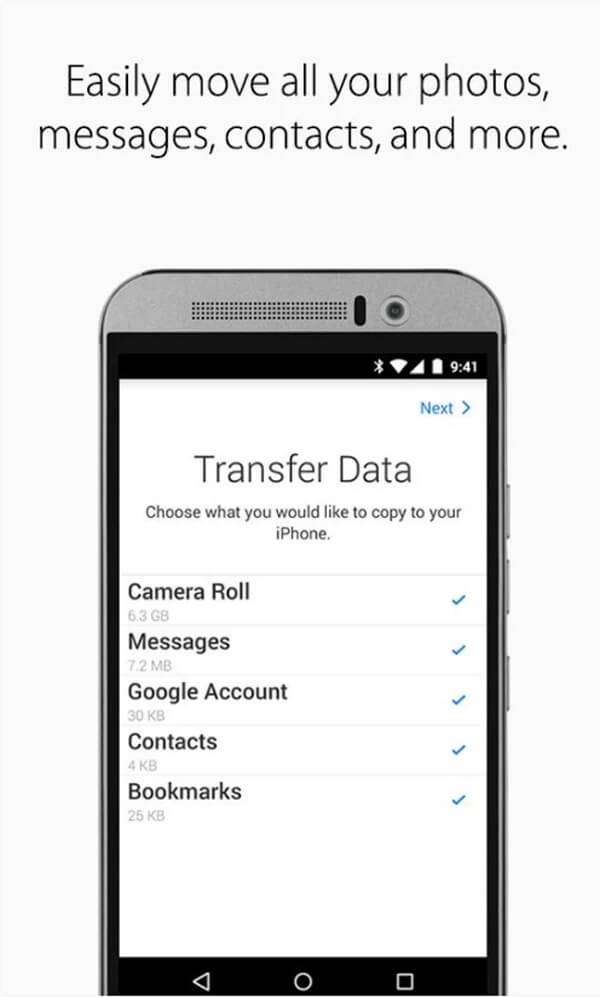
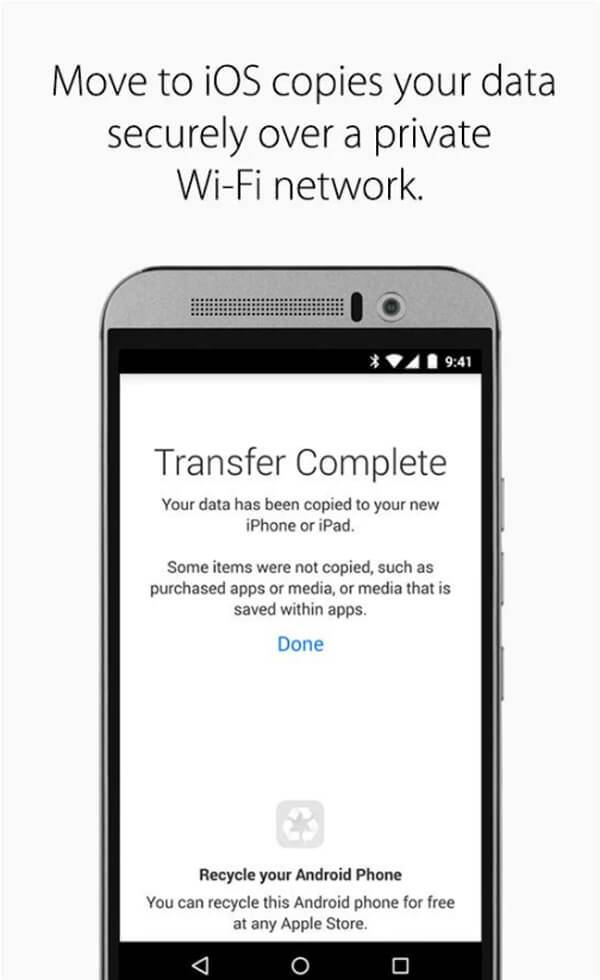

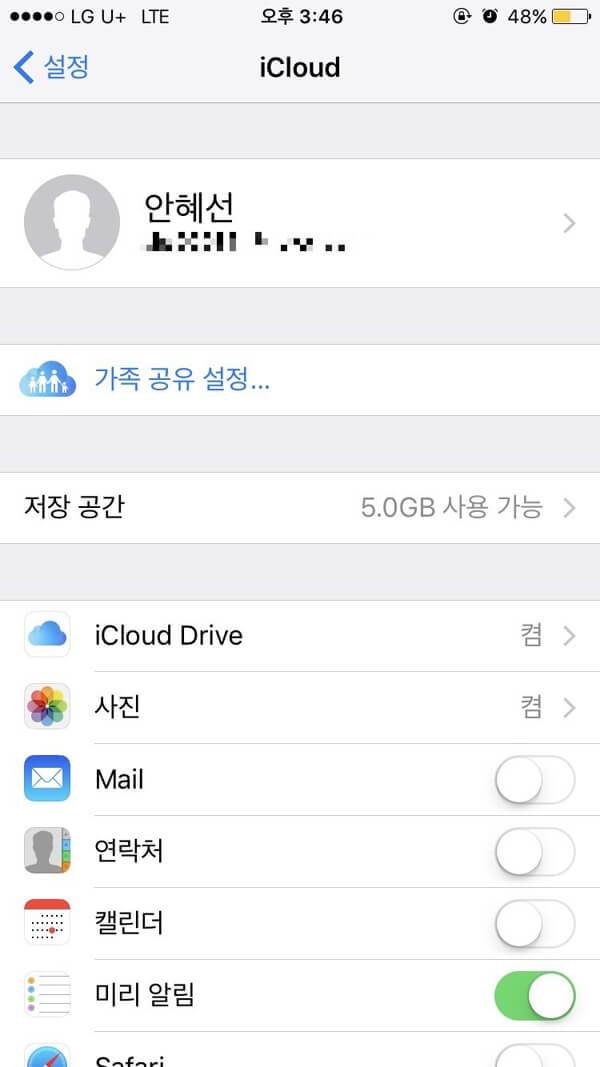

기존에 아이폰을 사용하고 있었다면 설정>일반>아이클라우드에서 데이터를 전송할 수 있다. 물론 아이튠즈에 익숙한 사용자라면 아이튠즈를 이용해 데이터를 전송할 수도 있겠지만, 아이튠즈 사용법을 잘 모르거나 PC를 사용할 수 없을 경우 아이클라우드를 이용해 데이터를 전송할 수 있다. 또한 아이클라우드에는 '가족 공유' 기능이 있어 가족 구성원들과 음악, 동영상, 앱, 캘린더 등의 데이터를 공유할 수 있다.
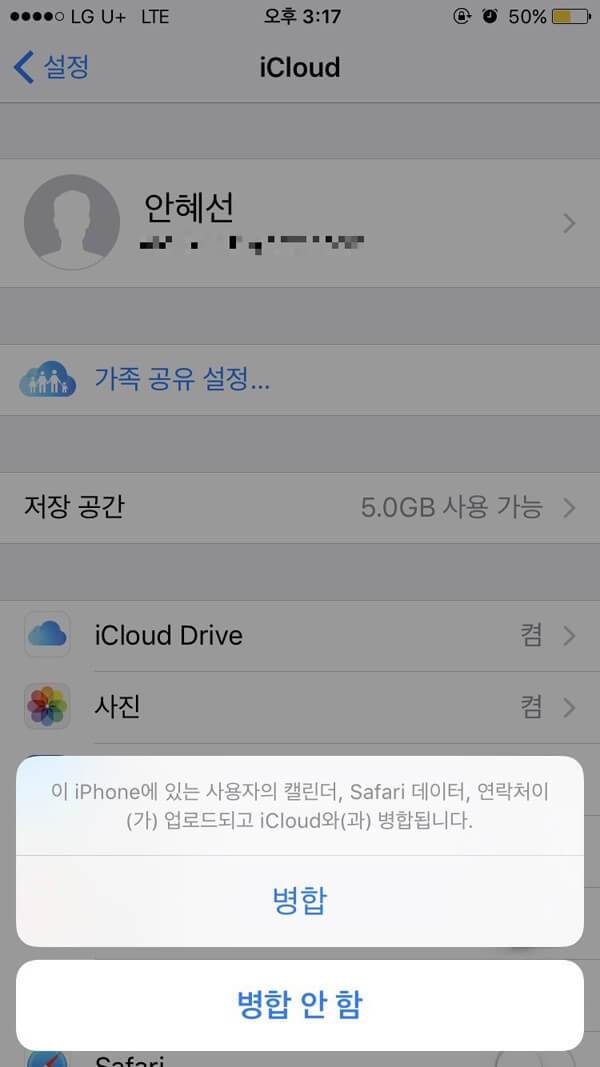

아이클라우드에 데이터를 업로드하는 방법은 매우 간단하다. 업로드할 데이터를 선택한 후 '병합'을 눌러주면 된다. 아이클라우드에 업로드할 데이터를 모두 병합하고, 새 아이폰에서 아이클라우드에 들어가면 업로드된 데이터를 한 번에 내려받을 수 있다. 단 아이클라우드의 용량은 5GB까지 무료이며, 더 큰 용량을 사용하기 위해서는 월 사용료를 지불해야 한다.
LG: 모바일 스위치
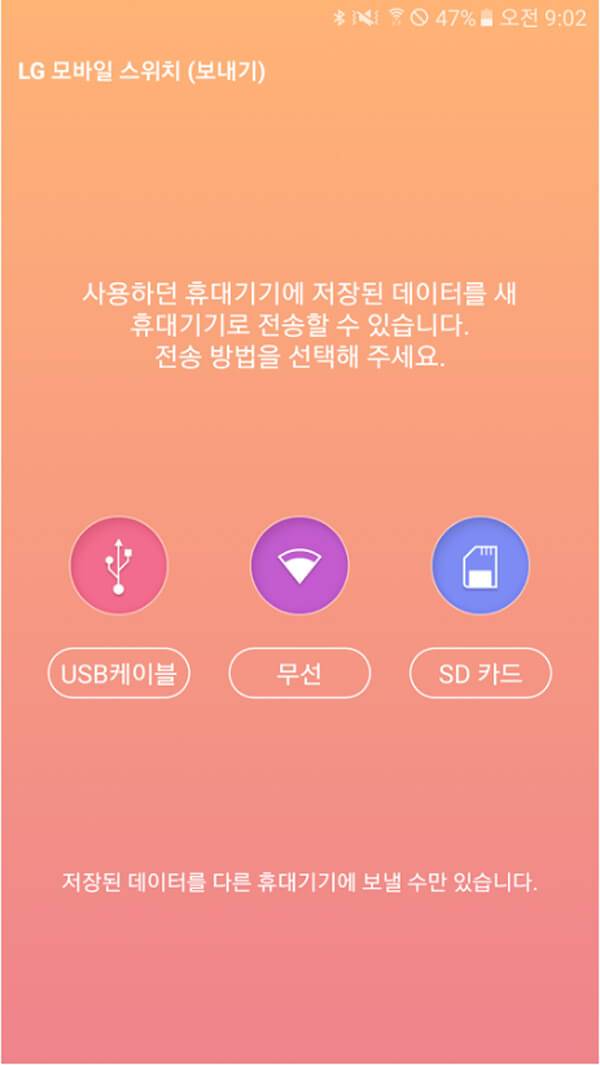
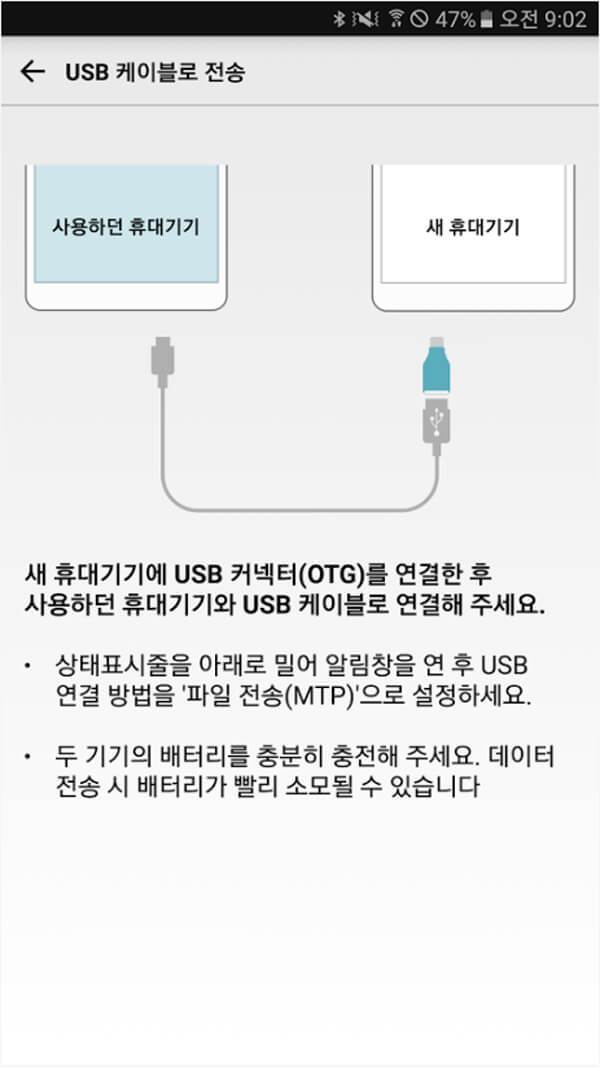
새로운 스마트폰으로 V30을 선택한다면 LG 모바일 스위치 앱을 이용해 데이터를 전송할 수 있다. 기존에 사용하던 안드로이드 스마트폰에 모바일 스위치 앱을 설치하고 두 디바이스를 무선 또는 OTG 커넥터를 이용해 연결하면 사진, 비디오, 음악, 문서, 주소록, 문자 메시지, 북마크, 통화기록, 일정, 앱, 음성 메모 등의 데이터를 안전하게 옮길 수 있다. 그러나 기존에 아이폰을 사용하고 있었다면 LG 모바일 스위치 앱을 설치할 수 없다. 구글 플레이스토어를 통해서만 다운받을 수 있는 앱이어서 애플 앱스토어에서 검색조차 되지 않기 때문이다.

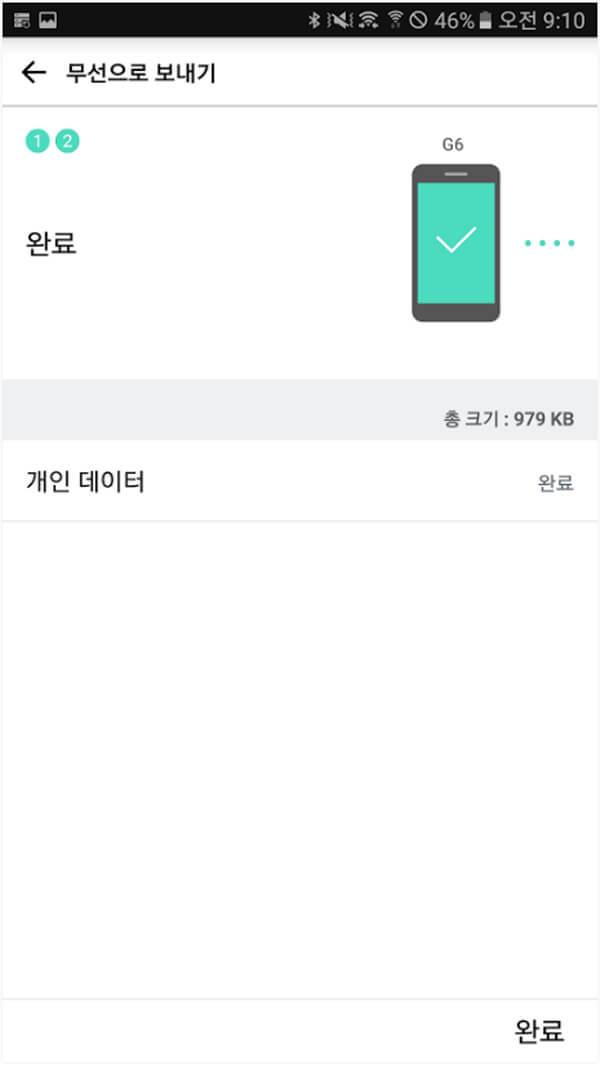
기존에 사용하던 스마트폰에서 LG 모바일 스위치 앱을 실행하고 새 스마트폰과 연결한 후, 보내고 싶은 데이터를 선택하고 '다음'을 클릭하면 데이터 전송이 완료된다. 화면에 전송 완료된 데이터의 목록과 크기를 확인할 수 있어 데이터가 올바르게 전송되었는지 확인할 수 있다. 기존에 아이폰을 사용했던 사용자들은 무선이나 SD카드 연결방식으로는 데이터를 이전할 수 없지만, USB 케이블 연결방식을 선택하면 데이터를 가져올 수 있으니 이 방법으로 간편하게 새 스마트폰의 사용 준비를 완료할 수 있다.
클라우드 서버


카카오톡 대화 내용 백업하기

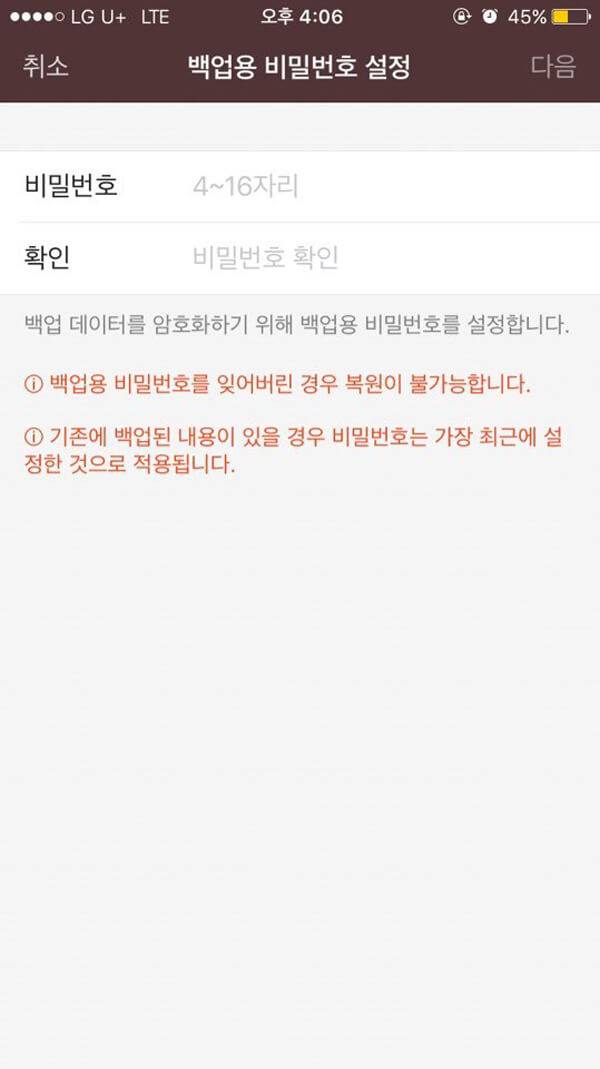
스마트기기 사용자들이 가장 많이 사용하는 메신저 앱 카카오톡의 대화 내용도 새로운 스마트폰에 전송할 수 있다. 카카오톡 대화 내용을 옮기려면 기존에 사용하던 스마트폰의 카카오톡 앱에서 더보기>설정>채팅>대화 백업>대화 백업하기를 클릭해 백업용 비밀번호를 설정해야 한다. 비밀번호는 4~16자리로 설정해야 하며, 기존에 백업된 내용이 있을 경우 가장 최근에 설정한 비밀번호로 적용된다. 단 백업용 비밀번호를 잊어버린 경우에는 대화 내용을 복원할 수 없으니 절대 잊어버리지 않도록 주의하자.
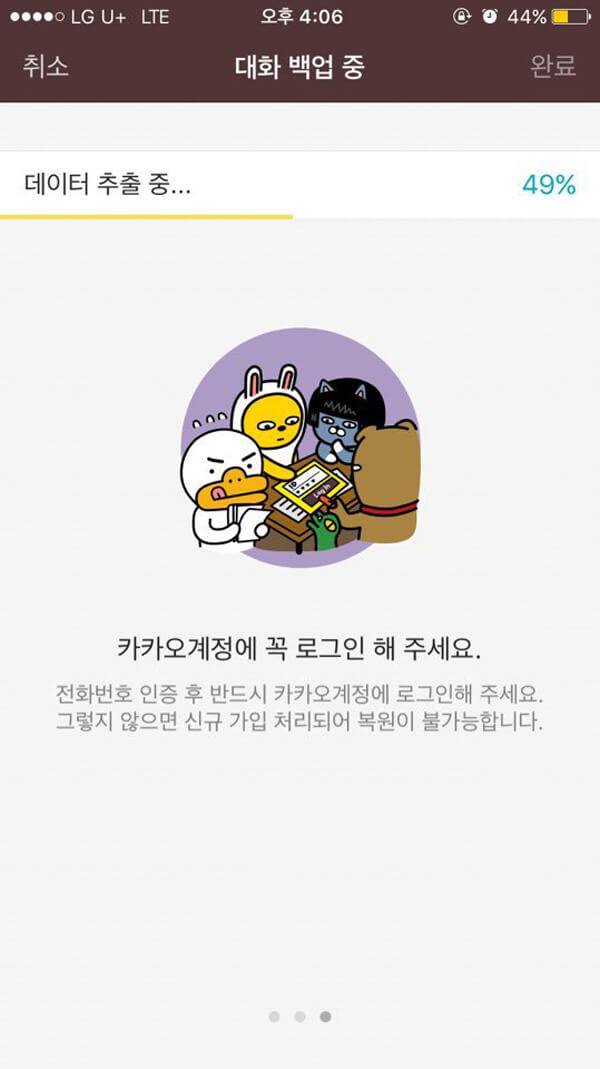

비밀번호를 설정하면 대화 내용을 백업하기 위해 데이터 추출 작업이 시작된다. 에디터의 경우 채팅방 103개에 있는 9.0MB의 데이터를 백업하는 데 1분이 채 걸리지 않았다.


대화 내용 백업을 완료했다면 새로운 스마트폰에서 카카오톡 앱을 실행해보자. 전화번호를 입력한 후에 대화를 복원할 수 있는 화면이 나타나는데, 이전에 백업된 데이터 정보를 확인할 수 있다. 여기에서 '복원하기'를 선택해 비밀번호를 입력하면 이전에 백업한 대화 내용을 복원할 수 있다.

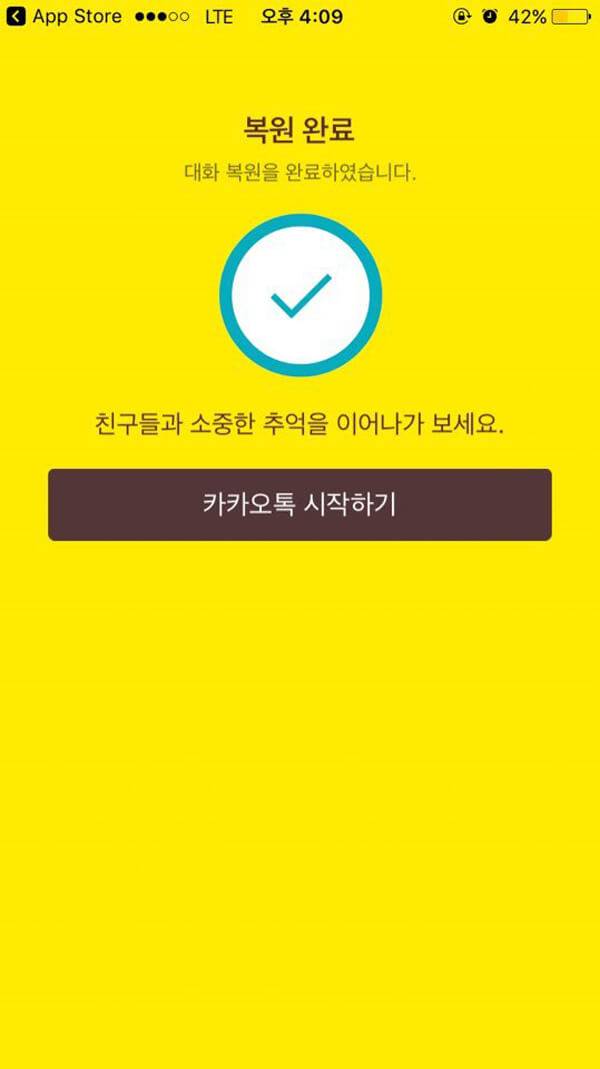
데이터의 크기에 따라 다운로드하는 데 소요되는 시간이 차이가 있을 수 있는데, 에디터의 경우 9.0MB의 데이터를 복원하는데 1분도 걸리지 않았다. 대화 내용 복원 작업이 진행되는 동안 카카오톡 앱을 종료하거나 다른 앱으로 이동할 경우 대화 내용이 완벽하게 복원되지 않을 수 있으니 가만히 기다리는 것이 좋겠다. 대화 내용이 복원된 후에 '복원 완료'라는 문구가 나타나면 새로운 스마트폰에서 카카오톡을 시작할 수 있다.
이상으로 쉽고 빠르게, 그리고 안전하게 스마트폰 데이터를 옮기는 방법에 대해 알아보았다. 하반기에 출시되는 갤럭시노트8, V30, 아이폰X·아이폰8을 구매할 계획이라면 새 스마트폰을 구입하기 전에 기존에 사용하던 스마트폰에 있는 소중한 자료들을 백업해야 한다는 사실을 잊지 않길 바란다.