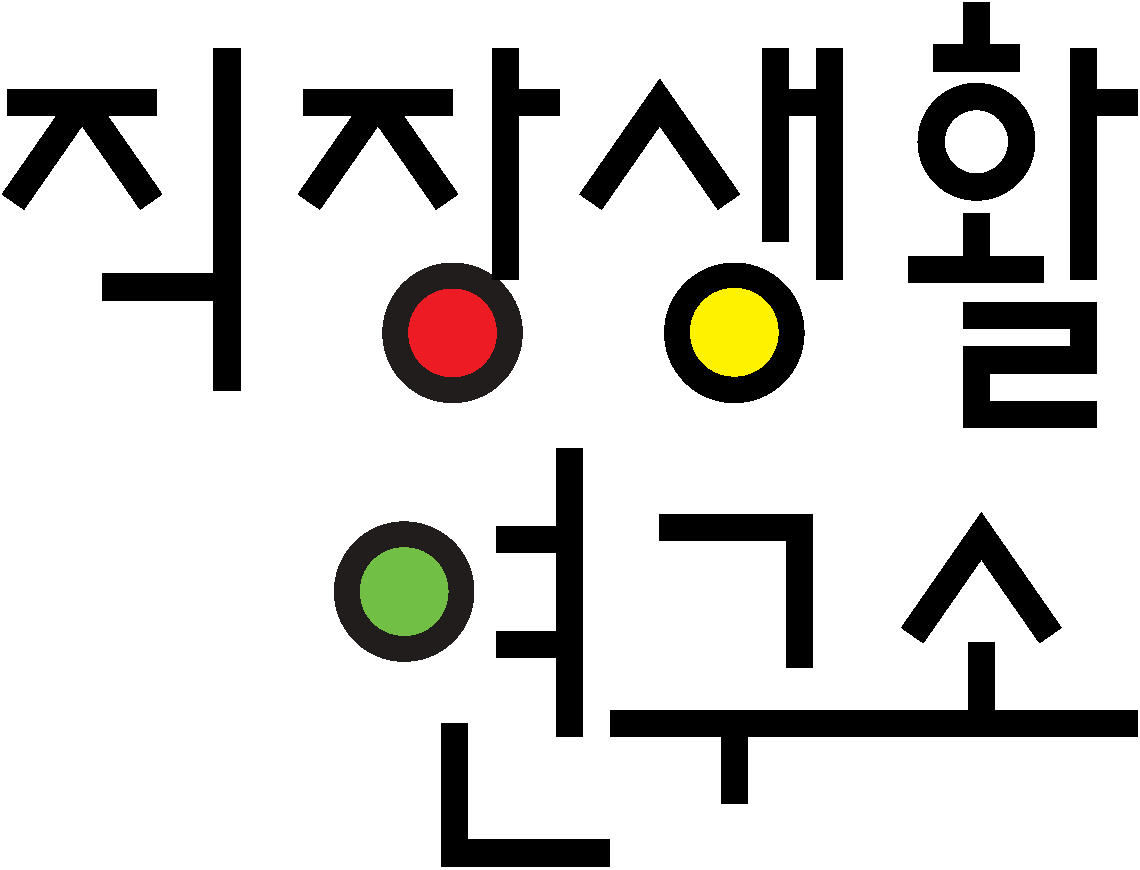노트북을 새로 사고 반드시 확인해야 하는 것들
새 노트북 사고나서 반드시 해야 할 일들
새 노트북을 산 당신. 얼마나 기분이 좋겠는가. 그 마음 잠시 가라 앉히고 아래 내용대로 내 노트북이 이상이 없는지 확인해 보자. 본 내용은 윈도우10 OS의 노트북을 산 초보자를 위한 내용 이다.
1. 외관 확인
무언가를 지르고 나서 가장 행복한 순간이다. 언박싱의 행복감을 뒤로 하고 처음으로 노트북을 열었을 때의 그 짜릿한 느낌 그대로 외관을 살펴보자. 액정 및 외관에 스크레치가 있는지 확인하자. 외관 확인 후에는 노트북을 책상위 평평한 곳에 올려 놓고 기울어진 것이 없는지 단차는 없는지 확인해 보자. 노트북을 열고 닫을 때 소리가 나거나 이상이 없는지도 확인하자.
2. 입력도구 확인
외관확인 다음은 키보드, 터치패드, 마우스 등의 입력도구를 확인하자. 전원을 켜고 메모장을 열고 타이핑을 해 보자. 구매 전 리뷰에서 보기만 했던 그 쪽득한 키감을 느껴보자. 키보드에 안 눌리는 키는 없는지 모든 키가 균일하게 눌리는지 손끝의 기운을 모아서 키보드 하나하나를 누르며 확인해보자. 우클릭, 좌클릭, 더블클릭까지 잘 되는지 터치패드와 마우스로 모두 확인하자. 마우스의 속도와 한번에 스크롤할 줄 수도 원하는 수준으로 바꿔주자. 마우스 확인 방법을 모르겠다면 <화면 왼쪽 아래 윈도우 버튼 클릭 - 톱니모양 설정 – 장치 – 마우스>로 들어가면 설정을 바꿀 수 있다.
3. 입력포트 확인
그 다음은 노트북의 각 포트 확인이다. USB를 포트에 꽂고 읽히는지, SD카드 등도 인식하는지 확인해 보자. 소중한 영상이 가득담긴 외장하드를 연결해서 새 노트북으로 연결해 보고 희열을 느껴보라. 핸드폰을 노트북과 연결해서 사진 등의 내부 정보가 읽히는지 체크하자. 외부 모니터를 쓴다면 HDMI, USB type C 등으로 연결해서 이상없이 연결되는지 확인하자.
3.5파이 이어폰 단자가 있다면 유튜브 등의 소리가 나오는지 확인도 필수다. 이어폰 단자를 빼고 노트북 스피커로 소리 출력을 최대까지 올려 소리가 찢어지는지도 확인해 보자. 요즘 줌이나 마이크로소프트 팀즈로 원격 강의나 수업을 듣는 경우가 많다. 웹캠도 확인하자. 윈도우를 쓴다면 자동적으로 설치되는 스카이프 등의 처음 설정을 통해서 웹캠이 정상적으로 작동하는지 확인해 보자.
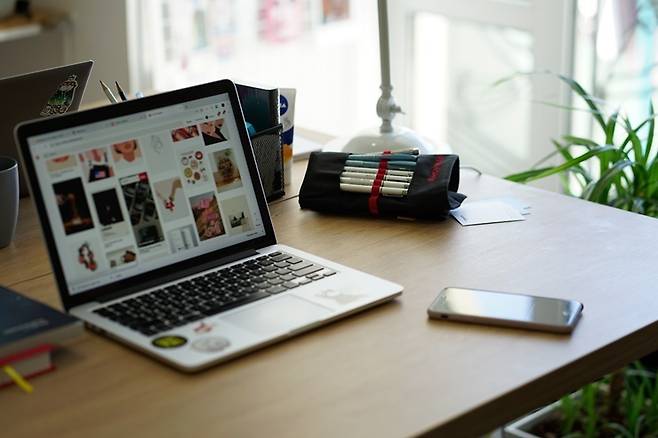
4. 네트워크 연결
이제 네트워크 연결이다. 노트북의 우측하단의 와이파이를 켜서 집안에서 사용하는 와이파이를 잡아보자. 아니면 핸드폰의 테더링 기능을 켜서 노트북이 이를 잡는지 확인해도 된다. 인터넷이 연결되면 마음이 한결 편안해질 것이다. 그리고 요즘은 누구나 하나쯤 가지고 있는 블루투스 이어폰을 귀에 꽂고 노트북과 연결해 보자. 블루투스 연결은 <화면 왼쪽 아래 윈도우 버튼 클릭 - 톱니모양 설정 – 장치 – Bluetooth 또는 기타 장치 추가 – 연결> 순서로 하면 된다.
5. 화면 확인
액정에 불량화소가 있는지 확인하자. Monitor.co.kr로 들어가면 불량화소, 빛샘, 멍, 색상비, 응답속도, 주사율, 번인, 잔상, 이미지 구현 등 여러가지 항목을 확인 할 수 있다. 영상 작가 혹은 사진 작가가 아니라면 그저 당신의 쌩눈으로 자세히 보았을 때 심각한 이상이 없다면 괜찮다. 불량화소가 있다고 생각이 든다면 해당 노트북 회사의 불량화소 정책을 점검해 보고 증거를 남겨 두자. 화면 밝기를 최대치로 올려보고 또 낮춰보며 이상이 없는지도 확인해 보자.
6. 성능 사양 확인
노트북을 살 때 CPU는 intel이나 AMD의 몇세대이고, RAM은 몇 기가이다 등의 사양을 확인하고 구입했을 것이다. 이 노트북 사양을 확인해 보자. < 컴퓨터 좌측 하단 윈도우 - 톱니(설정) – 시스템 - 가장 밑에 정보 – 장치사양 >을 보면 된다. 프로세서, RAM, 윈도우 몇 bit 인지 등의 시스템 종류를 확인 할 수 있다.
당신의 CPU성능이 궁금하다면 시네벤치 (Cinebench)를 깔고 한번 돌려보자. 당신이 구매한 노트북의 평균 시네벤치를 검색해 보고 당신의 노트북의 점수대와 엇비슷하게 나온다면 걱정은 접어두자. 노트북 전원을 연결했을 때와 배터리를 사용할 때 조금 다르게 나올 수 있으니 참조하자. 시네벤치는 마이크로소프트의 스토어에서 검색해서 깔거나 혹시 검색이 어려운 분들이라면 위쪽의 링크를 눌러 깔면 된다. 무료다. 원한다면 Crystaldiskinfo 라는 프로그램을 깔고 하드디스크나 SSD의 디스크 상태를 확인해 보는 것이 제안한다.
여기까지 확인하면서 당신의 노트북에 큰 문제가 없다면 다음편을 통해 꼭 깔아야 하는 프로그램을 알아보도록 하자.