맥북이 처음이라면? 반드시 해야 할 초기 설정 7


드디어 큰마음 먹고 산 맥북!
여태까지 써왔던 윈도우와
다르다 보니 공부가 필요한 것.
이제 막 입문했다면 익숙해지기 위해
미리 해두면 좋을 초기 설정 팁을 알려드려요!
경로/상태 막대 설정
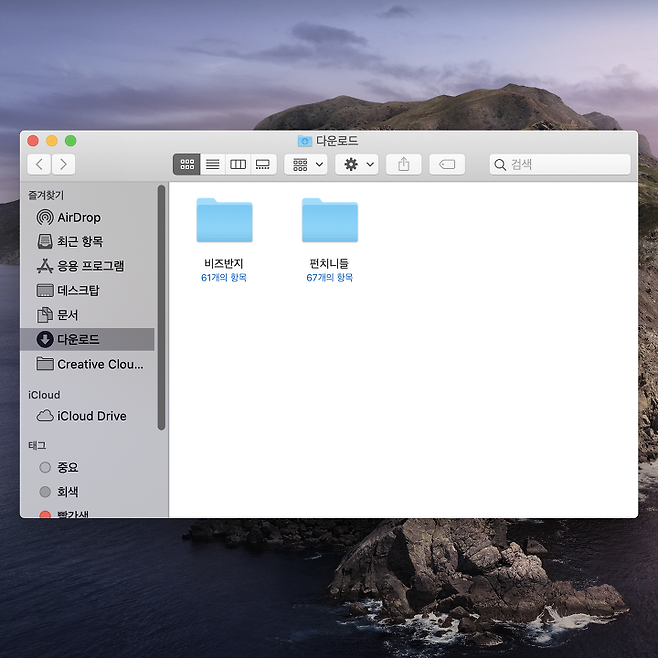
윈도우에서처럼 파일 경로를
한눈에 알고 싶을 때가 있어요.

그럴 땐 화면 상단에 있는 [Finder]에 가서
[보기] ▶ [경로 막대 보기] 클릭!
필요하다면,
[상태 막대 보기] 클릭해도 되어요.

그러면 경로와 상태 막대가 생기는데요.
이때, 파일의 경로뿐만 아니라
파일 개수와 용량 상태를 알 수 있답니다.
배터리 상태 표시 설정

내가 사용하고 있는 맥북의 배터리가
얼마나 남았는지 알 수 없을 땐?

먼저 상단의 [시스템 환경설정]에 들어가
[에너지 절약]을 클릭해주세요.

그리고 하단에 보이는
[메뉴 막대에서 배터리 상태 보기]를
체크해주세요.
그러면 상단에 배터리 상태를
볼 수 있답니다.

이에 그치지 않고
배터리 버튼을 클릭해서,
[퍼센트 보기]로 설정하면,
배터리 잔량을 알 수 있어요!
iCloud 동기화 해제

아이폰 사용자라면 주목!
맥북을 사용하다 보면
iCloud 용량이 금방 차게 되는데요.
이는 아이폰과 맥북 간
iCloud가 동기화되고 있기 때문이죠.
동기화를 해제하려면
먼저 [시스템 환경설정] ▶ [Apple ID]를
클릭해주세요.

그다음 [옵션]을 클릭해
[데스크탑 및 문서 폴더] 체크 해제해주면 끝!
바탕화면 바로가기 설정
작업하다가 바탕화면으로 이동할 때는
창을 일일이 최소화해야 했는데요.
하지만 이젠 그럴 필요 없이
바탕화면으로 바로 갈 수 있어요.

[시스템 환경설정] ▶
[Mission Control]에 들어가서
하단의 [핫 코너...] 버튼을 클릭해주세요.
그다음 자신의 원하는 위치에 따라
데스크탑으로 설정해주면 되어요.
저의 경우는 왼쪽 하단으로 설정했어요.

그러면 왼쪽 하단에
마우스 커서를 갖다 대기만 해도
바로 바탕화면으로 갈 수 있답니다.
독 위치/크기 변경

하단에 길게 늘어져 있는 바를
'독(Dock)'이라고 하는데요.
평소 스타일에 따라 설정하고 싶다면,

[시스템 환경설정] ▶ [Dock]에
들어가서 설정해보세요.
크기를 줄이거나 늘릴 수 있고,
독의 위치를 변경할 수 있어요.
마우스 스크롤 설정
윈도우와 달리
반대 방향으로 움직이는 마우스.
마우스를 써도
여전히 적응이 어렵다면,

[시스템 환경설정] ▶ [마우스]로 들어가
체크되어 있는 [스크롤 방향: 자연스럽게]를
해제하는 것도 방법!
폴더 우선 정렬

폴더와 파일이 뒤죽박죽 섞어
보기 싫다면?
[Finder] ▶ [환경설정]을 클릭 후,
[윈도우에서(이름순으로 정렬 시)]를
체크해주면 폴더부터 우선 정렬되어요.

여전히 공부가 필요한 맥북이지만
큰마음 먹고 산 만큼 알차게 써보아요!
