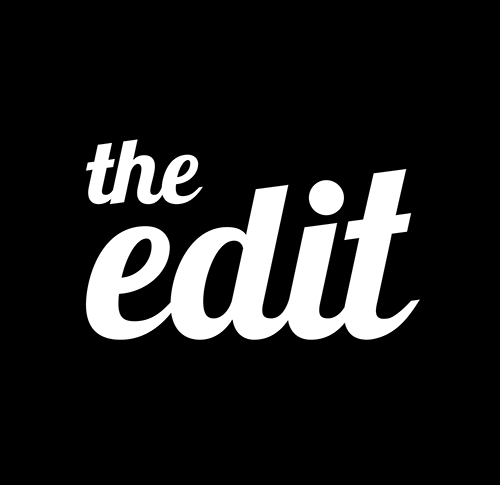안드로이드10, 무엇이 바뀔까?

안녕, 디에디트의 유일한 안드로이드 유저 에디터B다. 나는 3년 가까이 LG G4를 쓰다가 지금은 갤럭시 노트9을 사용하고 있다. 이제서야 말하지만 G4를 쓸 때 여러모로 서러운 점이 있었다. 그 많은 스마트폰 케이스 중에 내 폰을 위한 케이스는 없었고, 무엇보다 새로운 안드로이드 버전이 나와도 바로 업데이트 되지 않았다. ‘최신폰이 아니니 어쩔 수 없지’라고 위안을 하다가도 ‘그래도 플래그십인데?!’라는 분노가 일었다.
비교적 최신폰이라 할 만한 갤노트9을 쓰는 지금은 그런 서러움이 없다. 삼성은 11월 20일부터 갤노트9을 위해 안드로이드10 베타 버전을 배포했다. 당연히 베타 버전이라 불안정한 점이 있지만, 다른 사람들보다 빨리 체험해볼 수 있다는 점은 매력적이다. 그래서 오늘은 안드로이드의 열 번째 버전, 안드로이드10에서 새롭게 반영되는 점들을 소개하려고 한다.
지금까지 알파벳 순서대로 이름을 짓던 구글이 안드로이드에 Q가 아닌 10이라는 숫자를 붙인 걸 보면, 뭔가 큰 변화가 있을 것만 같지 않나? 맞다. 이것은 큰 변화라면 큰 변화. 나는 갤노트9으로 베타 버전을, 픽셀4로 정식 버전을 체험해봤다. 하지만 픽셀은 한국에 정식 발매하지 않을테니 갤노트9 위주로 설명하려한다.
1.버튼이 사라졌다, 이제는 제스처
가장 먼저 눈에 들어오는 변화는 하단 버튼이 사라졌다는 점이다. 안드로이드폰 하단에는 항상 최근 실행 앱, 홈, 뒤로가기 버튼이 든든하게 자리 잡고 있었다. 그동안 소프트 버튼이나 물리 버튼으로 변주를 주고, 안드로이드 파이에서 실험적으로 도입하긴 했지만, 제스처로 완벽히 바꾼 건 아니었다. 그래서 버튼이 사라졌다는 건 안드로이드 유저에게는 꽤 충격적인 소식일 거다.
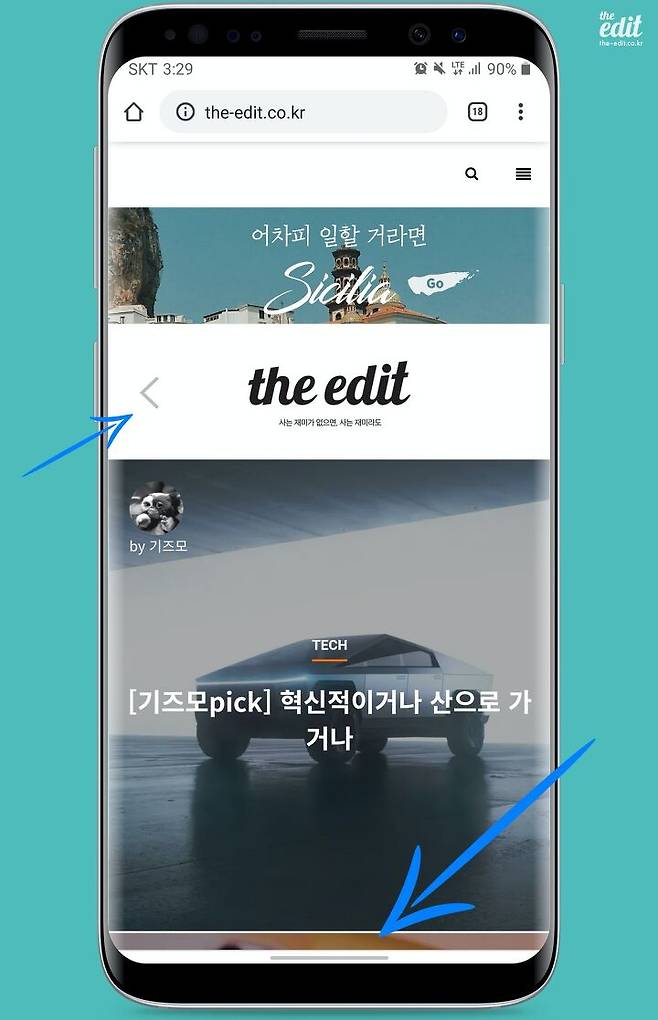
이제는 아이폰X처럼 제스처로 작동한다. 홈 버튼이 있어야 할 자리에는 얇고 짧은 바가 대신 자리를 잡고 있다. 그렇다면 작동 방식은 어떻게 바뀌었을까?
먼저 홈 버튼은 ‘화면 아래에서 위로 쓸어 올리기’로 바뀌었다. 그리고 최근 실행 앱을 띄우는 건 화면 아래에서 위로 쓸어 올린 뒤 0.5초 정도 기다리면 된다.
마지막으로 뒤로 가기는 화면 양쪽 끝에서 안으로 스와이프하면 된다. 이건 스크린 왼쪽이나 오른쪽 모두 상관 없다. 어디서 쓸어 넘기든 무조건 뒤로가기로 실행된다. 앞으로 가기 같은 건 없다. 스크린의 위쪽이나 아래쪽 모두 가능하니 더 편하다. 스크린 왼쪽에 있는 회색 화살표는 뒤로가기를 했을 때 생기는 그래픽이다.
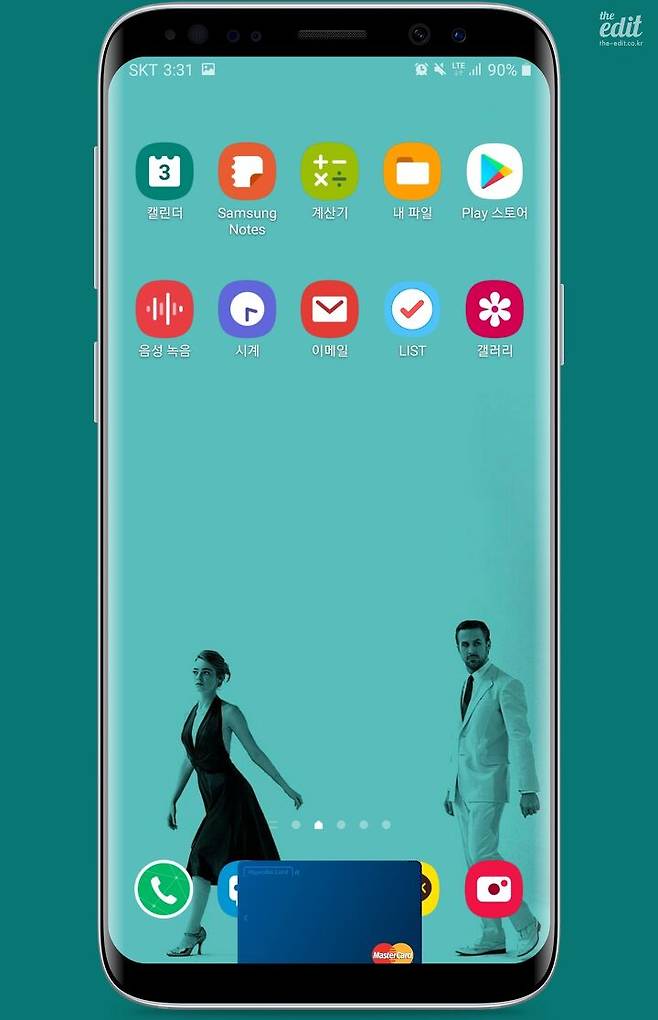
하지만 제스처를 쓰면서 불편한 점이 있었다. 홈 화면에서 최근 실행 앱을 보기 위해 쓸어 올리면 삼성페이가 실행됐다. 제스처 충돌이다. 그래서 하단 중앙을 피해 구석탱이에서 화면을 쓸어올려야 했다. 다만 메인 홈 화면으로 지정되지 않은 다른 페이지에서는 삼성페이가 작동되지 않으니 충돌이 없었다.
또 한 가지 충돌하는 부분은 엣지 패널이다. 뒤로가기를 실행하기 위해 오른쪽에서 왼쪽으로 쓸어 넘기면 엣지 패널이 종종 작동했다. 결국 엣지 패널을 꺼버렸다.
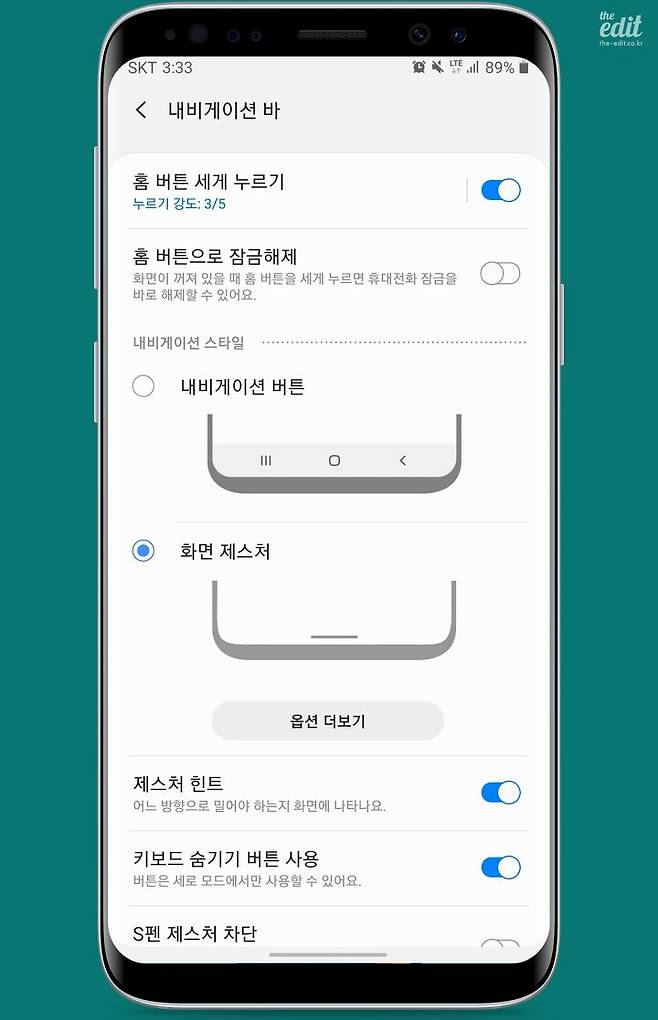
당연히 좋은 점도 많다. 버튼이 사라진 덕분에 화면이 더 넓어졌다는 것. 물론 많은 안드로이드 유저들은 이 변화 때문에 꽤 당혹스러울 거다. 하지만 괜찮다. 우리에겐 선택권이 있기 때문이다. 버튼을 쓸지 제스처를 쓸지 본인이 선택할 수 있다. 그래도 나는 제스처 방식을 추천한다. 처음엔 불편하겠지만 이틀만 쓰면 완벽히 적응할 수 있으며 오히려 더 편하다고 느낄 거다. 아, 픽셀4는 화면 하단에서 옆으로 쓸어넘기면 앱 전환이 되는데 아직 갤럭시에서는 안되더라. 정식 버전에서는 가능해지길.
2. 본격적인 다크 모드
위에서 이미 밝혔듯 디에디트에서 안드로이드폰을 쓰는 사람은 나 한 명 뿐이다. 한 번도 말하진 않았지만 나는 아이폰의 다크모드가 부러웠다. 물론 안드로이드에서도 다크모드가 없는 것은 아니다. 안드로이드 파이부터 다크모드를 가능하게끔 했지만 본격적이지는 않았다. 제조사마다도 다르고, 다크모드를 지원하지 않는 앱도 많고. 안드로이드10부터 기본적으로 다크모드가 지원된다. 박수 짝짝짝.
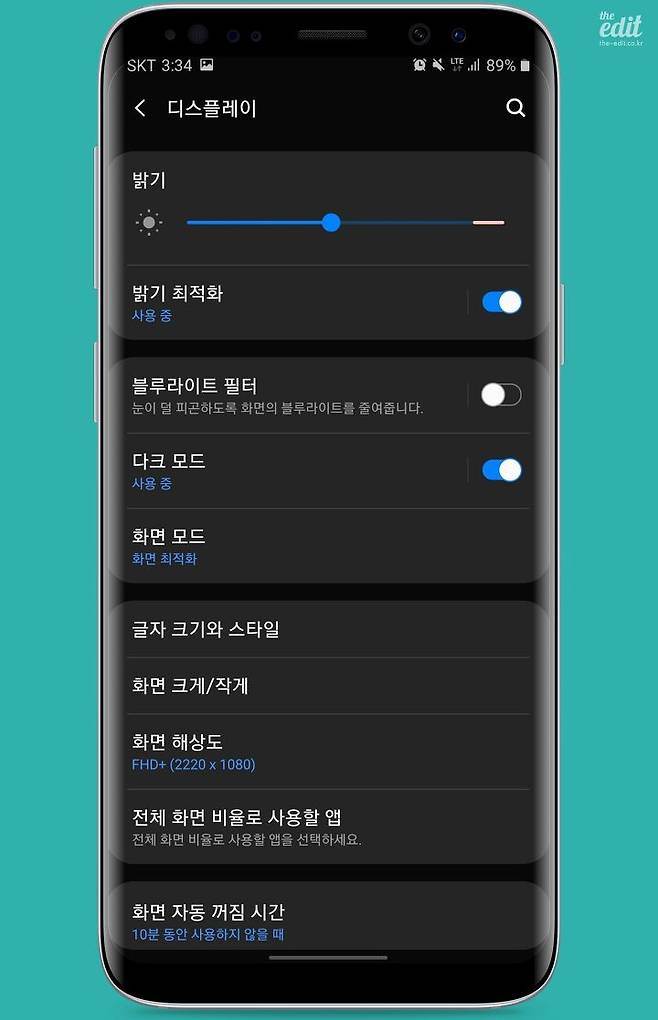
캘린더, 계산기, 갤러리, 크롬 브라우저, 삼성 브라우저 등 기본적으로 탑재된 앱은 당연히 다크 모드가 적용된다. 인스타그램이나 유튜브, 카카오톡, 라인도 적용이 된다. 다크모드를 실행하면 자동으로 테마가 바뀐다. 키보드도 검은색이다! 신난다!

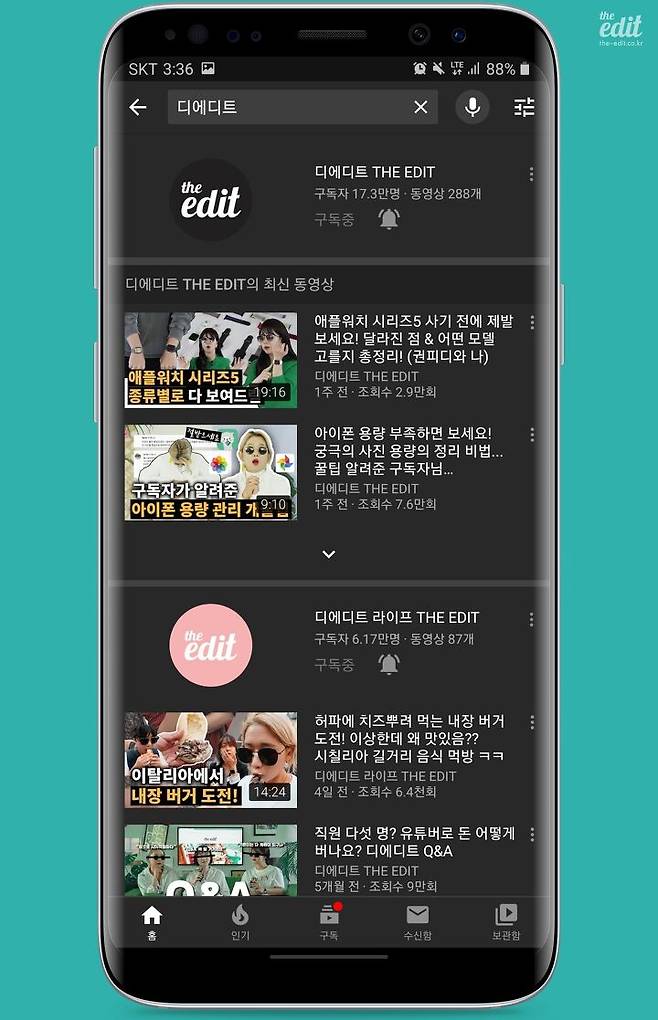
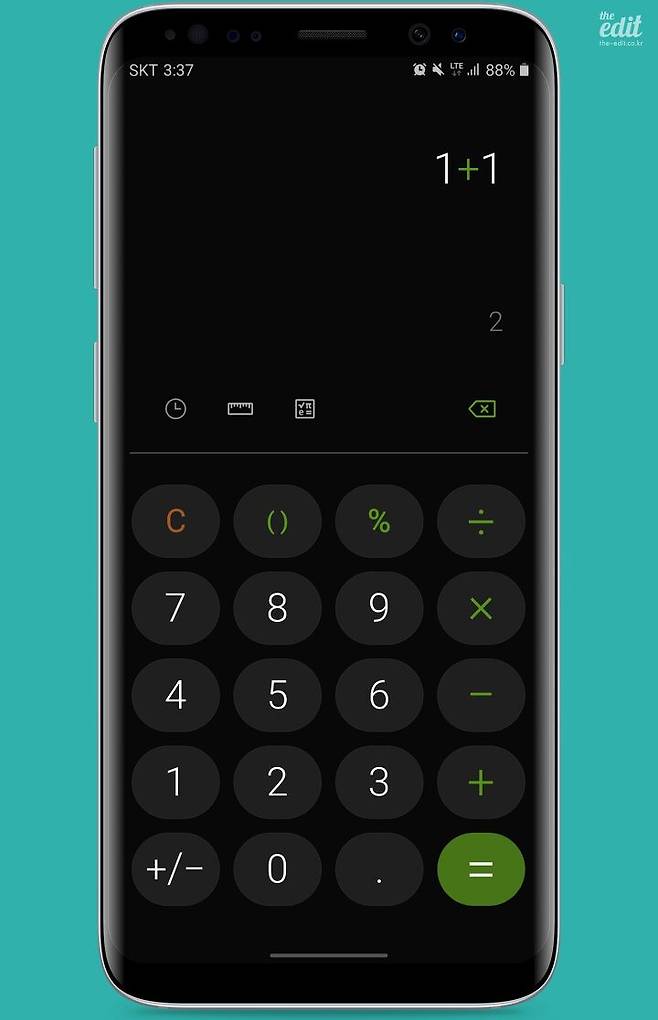
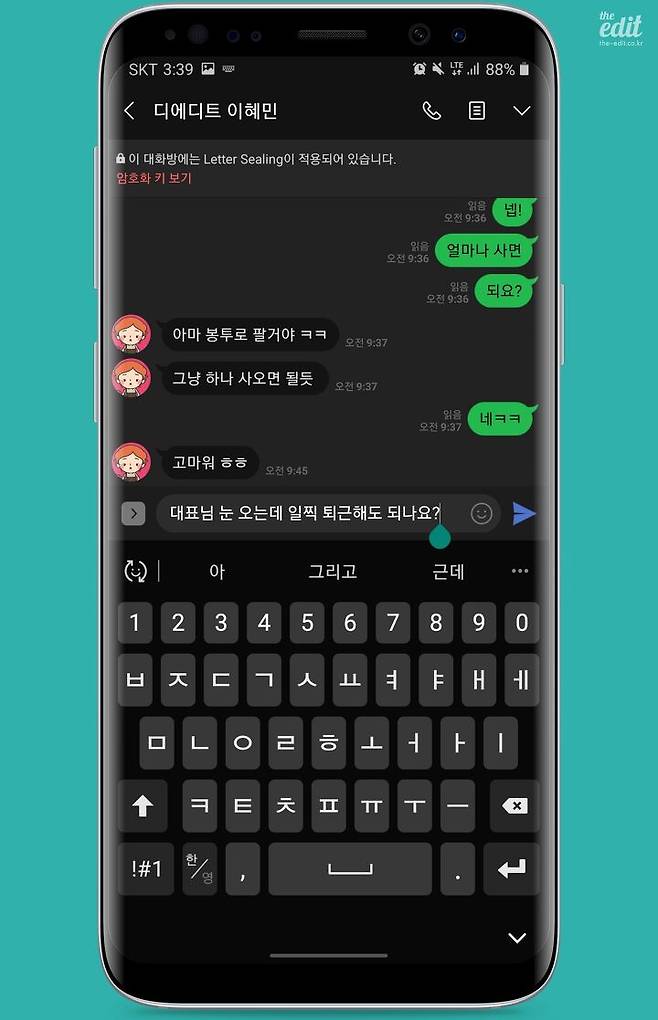
다크 모드가 되면 배터리 전력 소모가 줄어든다는 장점이 있지만 “와 드디어 배터리를 아낄 수 있어!”라고 하며 다크모드를 기다려온 사람은 별로 없을 거다. 블랙 수트를 입은 듯 멋있으니까. 안드로이드 유저도 이제 블랙을 장착하고 멋쟁이가 되어보자.
참고로 다크 모드에 들어가면 약간의 옵션을 조정할 수 있다. 다크 모드로 변신하는 시간을 예약해놓을 수도 있고, 배경화면의 톤도 약간 어둡게 하는 것이 가능하다.
3. 신기한 라이브 캡션
라이브 캡션(Live Caption)은 안드로이드10의 핵심적인 기능이라고 생각한다. 라이브 캡션이 필요할 때는 대략 이런 상황이다. 인스타그램에서 피드를 휙휙 넘기다가 재미있는 영상이 나올 때, 그런데 음소거를 해제하기는 귀찮고 뭐라고 말하는지는 궁금할 때! 그럴 때 라이브 캡션을 켜면 자동으로 자막이 나온다. 아래 사진처럼.
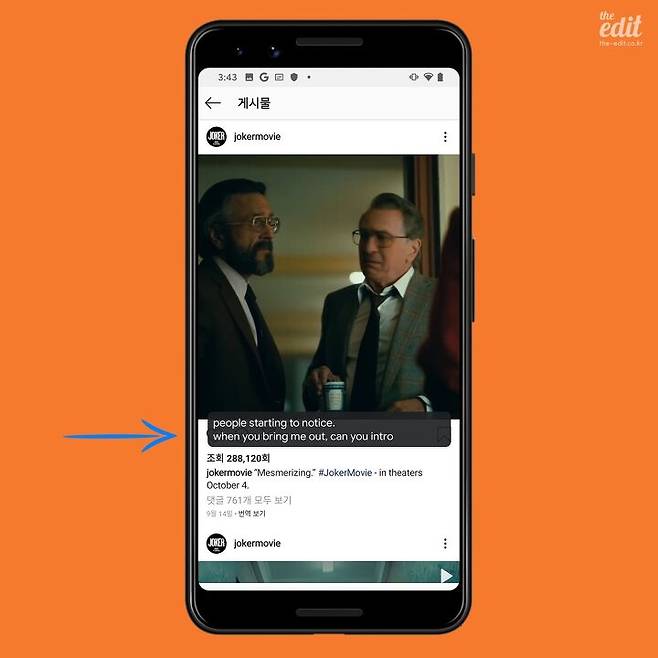
혹시 애플에서 만든 클립스(Clips)라는 앱을 알고 있나? 이 앱으로 촬영을 하면 자동으로 자막이 생성되는데, 라이브 캡션은 그걸 모든 앱에서 가능하도록 확장했다고 보면 된다. 스마트폰에서 나오는 모든 종류의 오디오에서 자막이 나오도록 할 수 있다. 팟캐스트? 된다! 인스타그램? 된다! 심지어는 내가 찍어놓은 영상을 틀어도 자막이 달린다. 그리고 자막의 위치를 여기저리로 옮길 수도 있다. 유일하게 아쉬운 점은 아직 영어 밖에 지원이 안된다는 거다.
4. 더 스마트해진 문자

지금까지 얘기한 세 가지에 비하면 조금 사소한 변화일 수도 있다. 강화된 스마트 답장(Smart Reply) 기능이다. 이전 버전에서는 문자 내용이 일부 보이고 그 아래로 바로 답장을 보낼 수 있는 정도였다. 안드로이드10부터는 할 수 있는 게 더 많아졌다.
만약 메시지 안에 유튜브 링크가 포함되어 있으면 유튜브 바로가기 버튼을 만들어주고, 웹사이트 링크가 포함되어있으면 크롬 버튼을 만들어준다. 그걸 클릭하면 바로 링크로 이동할 수 있다. 하지만 문자 메시지 자체를 별로 쓰지 않으니 이 기능이 얼마나 유용할지 모르겠다. 게다가 스팸 문자인데 실수로 링크를 누를 확률이 늘어난 것 같아서 박수를 쳐주기는 힘들다. 문자 말고 카카오톡 팝업 알림에 이런 기능이 생기면 참 좋겠다. 카카오 화이팅.
5. 집중하고 싶을 땐 집중모드
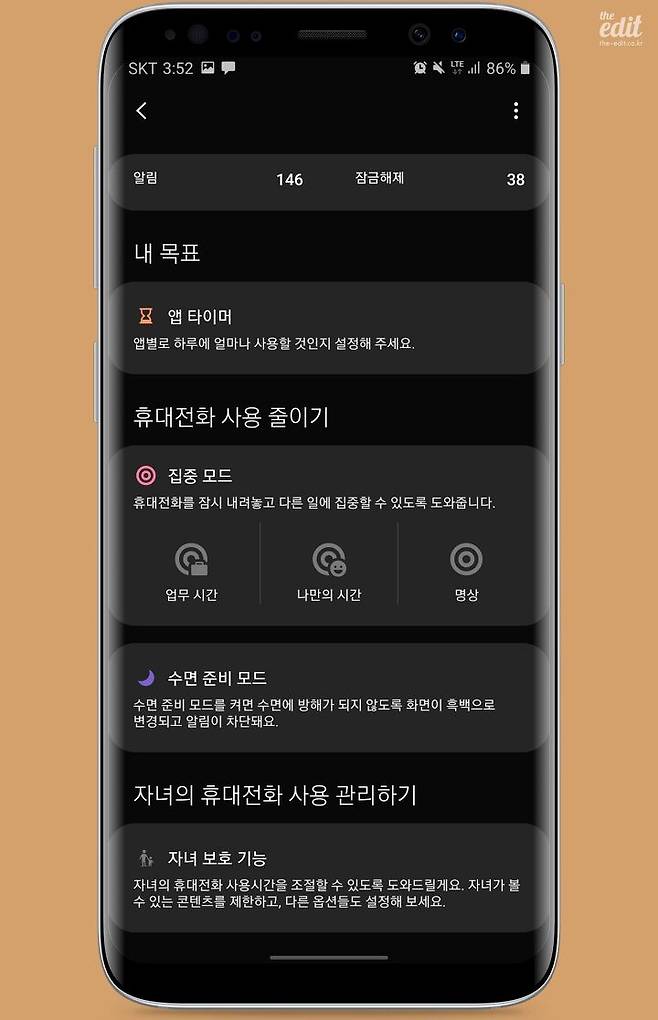
구글은 바로 이전 버전인 안드로이드 파이부터 디지털 웰빙이라는 아이러니한 기능을 선보였다. 구글이 디지털 웰빙에 대해 말하다니… 하지만 좋은 뜻이니 너무 삐딱하게 보지는 말자.
디지털 웰빙이란 디지털에 중독되지 말고 디지털 생활을 잘하자는 취지로 만든 건데, 사실 큰 기능은 없다. 사용자가 어떤 앱을 얼마나 쓰는지를 보여주고 반성시키고 후회하게 만드는 게 주된 기능이었다. 안드로이드10부터는 조금 더 업그레이드되었다. 집중 모드라는 게 들어갔는데, 딱 필요한 앱만 허용하고 나머지는 앱은 일시정지시킬 수 있다.
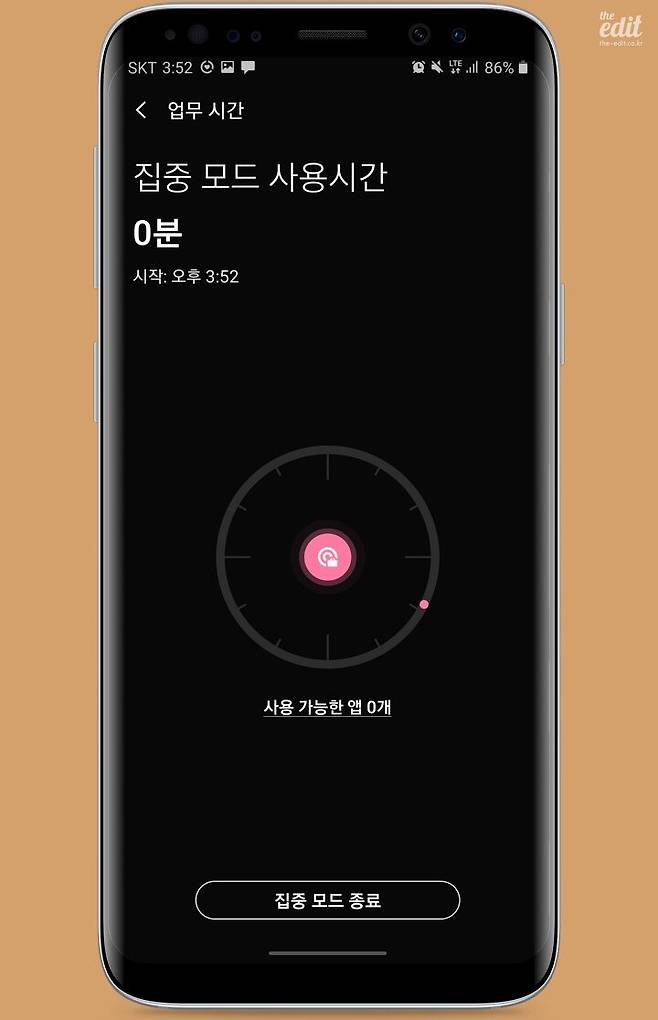
업무 시간, 공부 모드, 명상처럼 여러가지 모드를 만들어놓고 필요할 때마다 작동시키면 된다. 어떤 종류의 집중이냐에 따라 예외적인 앱이 다를 수 있으니까.
집중모드를 켜보면 이게 다야? 할 테지만, 홈 화면으로 가면 놀랄 거다. 사용 가능한 앱 빼고는 모두 잿빛으로 바뀌어있는 걸 볼 수 있으니까. 뭐랄까. 200년 뒤 망해버린 지구를 보는 것 같은 느낌이다. 섬뜩하다. 희망이 느껴지지 않는다. 그 마음으로 업무에만 집중하면 된다.
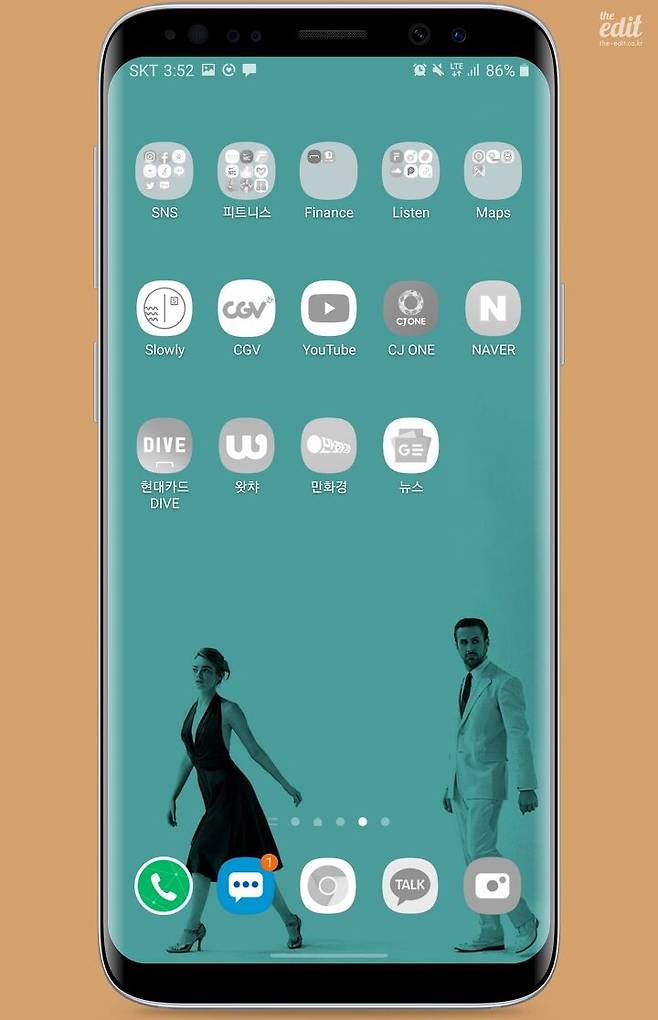
그리고 앱을 실행시키려고 하면 집중모드로 돌아가라고 한다. 이게 별거 아닌 것 같지만 집중 모드를 없애기 위해서는 스스로 ‘집중 모드 종료’ 버튼을 눌러야 하기 때문에 그리 쉽진 않을 거다. 자기 자신과의 약속을 쉽게 어기는 듯한 느낌이 들어 불쾌하거든.
6. 강화된 개발자 권한
개발자 옵션은 안드로이드OS의 매력 중 하나다. 개발자 옵션은 앱 개발자를 위해 만들어놓은 전문가 영역이다. 그래서 스마트폰을 처음 구입하면 보통 닫혀있는 게 정상이다. 개발자가 아니라면 굳이 해제할 필요가 없으니.
개발자 옵션을 활성화시키기 위해서는 설정 – 휴대전화 정보 – 소프트웨어 정보에 들어가 빌드번호를 7번 터치해야 한다. 이 과정이 굉장히 비밀스럽고 재미있다. 구글의 실험실에 초대받은 느낌이다.
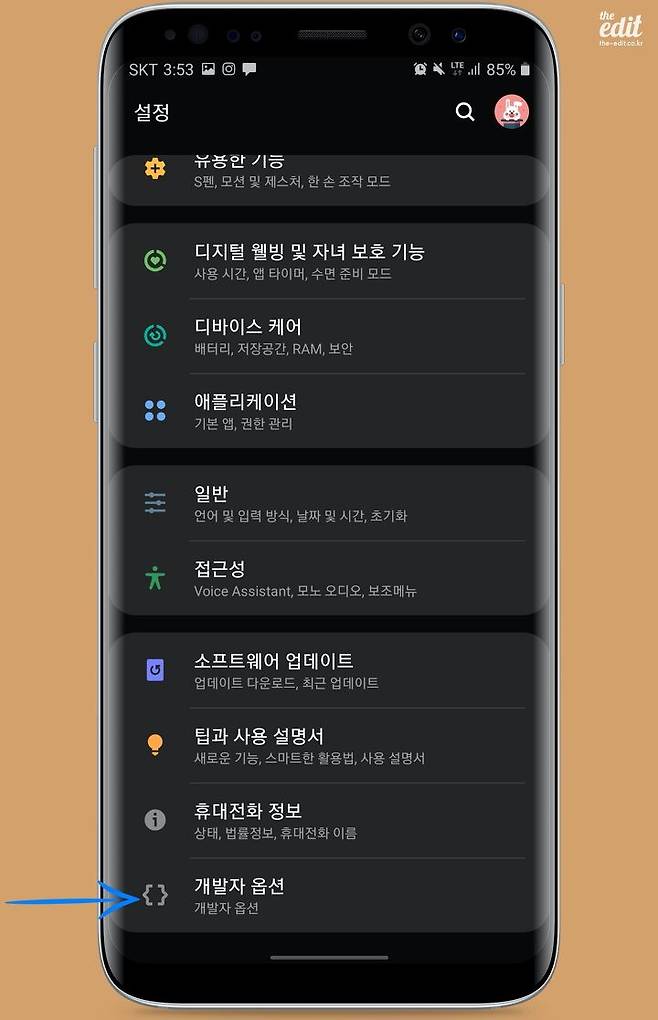
개발자 옵션에 들어가면 알 수 없는 전문 용어가 난무하는데, 앱 개발자가 아니어도 이중 몇가지는 꽤 유용하다. 내가 G4에서 갤럭시 노트9으로 바꾼 뒤 가장 먼저 했던 일도 바로 개발자 옵션을 활성화한 뒤 창 애니메이션 배율, 전환 애니메이션 배율, 애니메이터 길이 배율을 0.5x로 바꾼 거였다. 이렇게 바꾸면 폰이 더 빨라진 듯한 착각을 할 수 있다.
이것 말고는 ‘충전 중 화면 켜짐 상태 유지’ 정도를 건드릴 수 있다. 안드로이드10에서는 더 많은 것을 체험해볼 수 있다. 물론 완벽하지 않고, 아직 준비되지 않은 것도 있다. 그 변화에 대해서는 7번부터 언급하도록 하겠다.
7. 사소하게 바꾸어보자, 테마 변경
개발자 옵션에서 쭈욱 스크롤해서 제일 아래로 내리면 ‘테마’ 파트가 보인다. 그 파트에는 ‘강조 색상, 헤드라인/바디 폰트, 아이콘 모양’을 바꿀 수 있다. ‘에이 겨우 그거?’라고 생각하는 사람이 있을 거다. 안드로이드폰의 매력 중 하나가 런처를 설치해서 테마를 마음껏 바꿀 수 있다는 거니까. 귀여운 카카오 테마로도 바꾸었다가 흑백 버전으로도 바꾸었다가. 알지 알지 그 재미.

하지만 나는 구글에서 정식으로 출시하지 않은 테마로 바꾸는 것이 못내 찜찜하다. 배터리 소모량이 늘어나는 건 당연하고, 폰이 조금이라도 버벅거리면 다 그 런처 때문인 것 같거든. 물론 요즘 출시되는 고스펙의 폰들은 어떤 런처를 설치해도 훌륭히 소화해낼 테지만, 괜히 찜찜하다. 그리고 순정 안드로이드를 좋아하는 사람이 꽤 있을 거다. 그런 사람들에게는 분명 반가운 업데이트일 거다.

8. 정체가 뭘까, 강제 데스크톱 모드
이것 역시 개발자 옵션에서 바꿀 수 있다. 이름도 왠지 무서운 ‘강제 데스크톱 모드’라는 것이 생겼다. 영문 이름은 “Force desktop mode”다. 이게 무슨 기능인지, 구글이 왜 이런 걸 넣었는지 정확히 알 수는 없다. 하지만 그 아래 적혀있는 설명을 통해 짐작해볼 수 있다. ‘보조 디스플레이에 테스트 중인 데스크톱 모드를 강제로 적용합니다’

스마트폰과 디스플레이를 연결해서 모니터에 화면에 띄우는 것이 아닐까. 이와 비슷한 기능을 우리는 다른 안드로이드에서 본 적이 있다. 그렇다. 바로 삼성이다. 삼성은 일찍이 덱스(DeX)라는 걸 출시한 적이 있었다.
만약 당신이 급하게 큰 화면이 필요한데 주인 없는 모니터가 근처에 있는 희귀하고도 운 좋은 상황이라면 그 모니터를 데스크톱처럼 활용할 수 있다(DeX 4세대부터는 일반 노트북에서도 된다고 발표했다). 안드로이드의 강제 데스트톱 모드는 어떤 방식으로 활용될지, 어떤 목적으로 실험 중인 건지 모르겠지만 삼성 덱스와 같은 걸 생각한다면 기대가 된다. 구글은 무슨 그림을 그리고 있는 걸까.
9. 알림 버블
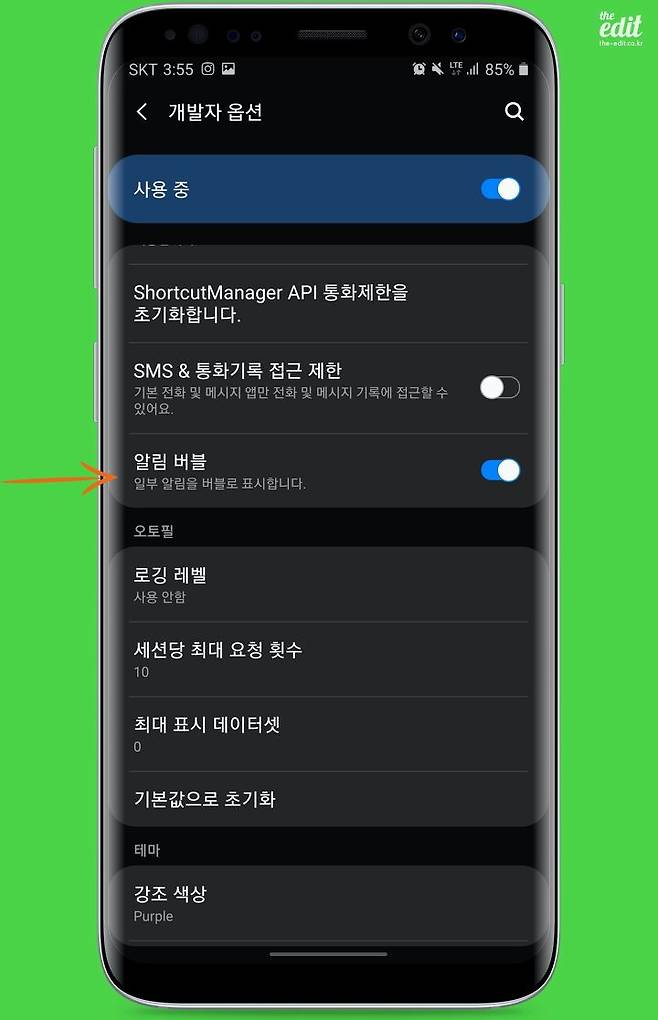
알림 버블은 화면에 둥둥 떠있는 동그랗고 귀여운 알림창을 말한다. 아직 베타 버전이라 체험해볼 수는 없었는데, 페이스북 메신저의 챗 헤드(Chat Head)를 생각하면 된다. 앱 위에 표시되기 때문에 알림을 놓칠 일이 없으며 즉각적으로 답장할 수 있다는 장점이 있다. 안드로이드10에 들어간 알림 버블에 대한 설명을 읽어봤다. ‘일부 알림을 버블로 표시합니다’ 모든 알림을 버블 형태로 표시하는 것 같지는 않다. 그렇다면 버블로 띄울 앱을 어떻게 정하는지, 기준은 무엇인지, 중요도는 어떻게 매기는지, 어떤 앱과 호환될지 많은 것이 궁금하다. 페이스북 메신저를 쓰지 않지만 그것 하나는 참 부러웠으니.
10.게임 같은 게임, 이스터에그
안드로이드10에 들어간 이스터에그는 꽤 재미있다. 아, 이스터에그 치고는 재미있다는 거지, 절대적으로 재미있다는 뜻은 아니니 오해하지 말길 바란다. 실행 방식은 언제나처럼 설정 – 휴대전화 정보 – 소프트웨어 정보에 들어가 안드로이드 버전을 와다다다 연속 터치하면 된다. 그럼 ‘android 10’이라는 글자가 화면에 뜰 거다. 여기서 1과 0을 요리조리 옮겨 Q 모양을 만들고 android 글자를 와다다다 클릭하면 된다.

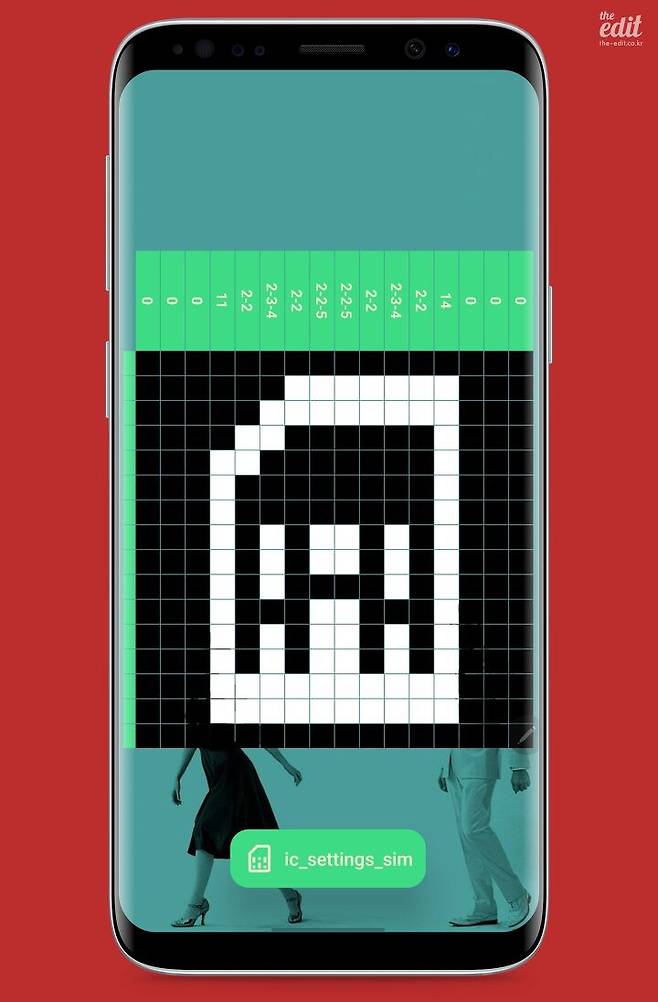
게임화면을 보면 어떻게 플레이해야 하는지 감이 잡히지 않을 거다. 게임 리뷰가 아니라 내가 지금 어디까지 설명해야 할지 모르겠다. 정말 간단하게 설명하면, 왼쪽 칸에 적혀있는 숫자는 가로줄에서 켜야 하는 칸의 수를 말한다. 한 개씩 터치를 하며 켜도 되는 것과 켜면 안 되는 것을 찾아내면 된다. 그럼 날씨도 추운데 모두 감기 조심하시고 멀리 못 나갑니다. 화이팅.